검색 엔진에서 OneDrive 설치에 대해 검색하면 많은 게시물이 나오지만
Linux 배포판 종류 및 버전, 게시물 등록 일자 대비 오픈소스의 버전 등을 고려해야 한다.
그렇지 않으면 설치에 실패하거나 성공하더라고 사용하면서 문제가 있기 마련이다.
Linux에서는 항상 이런 문제가 있다. ㅎㅎ
각설하고.
Microsoft OneDrive는 공식적으로 Linux에서 지원되지 않는다.
하지만, 고마우신 분들이 이런 것들을 해결해주신다.
물론, 버그도 있기 마련이고 원천적으로 해결되지 않아 지원하지 않는 기능이 있을 수 있다.
이런 부분에서 사용을 접는 경우도 허다하다.
Linux에 대한 이해가 부족하거나 위와 같은 상황에서 짜증이 날 것 같다면
Web 상에서 OneDrive를 사용하는 것을 추천한다.
다음은 현재 널리 사용되고 있는 MS OneDrive 무료 클라이언트다.
https://github.com/abraunegg/onedrive
abraunegg/onedrive
#1 Free OneDrive Client for Linux. Contribute to abraunegg/onedrive development by creating an account on GitHub.
github.com
페이지에 쓰여 있는 것과 같이, Open Source는 여러 사람들에 의해 개발되고 유지된다.
This client is a 'fork' of the skilion client which was abandoned in 2018.
일단, 설치를 진행해 보자.
1. 지원 여부 확인 하기
https://github.com/abraunegg/onedrive/blob/master/docs/INSTALL.md 페이지에 들어가면 지원 가능한 환경이 표시되어 있다.
자신의 환경은 uname 명령어로 확인할 수 있다.
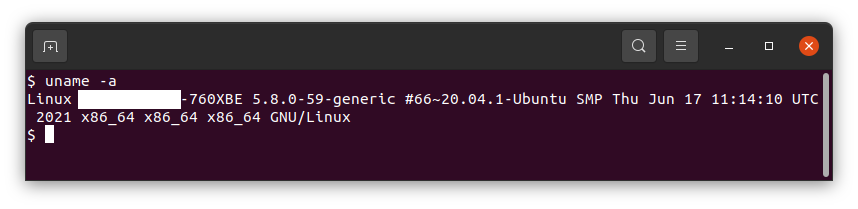
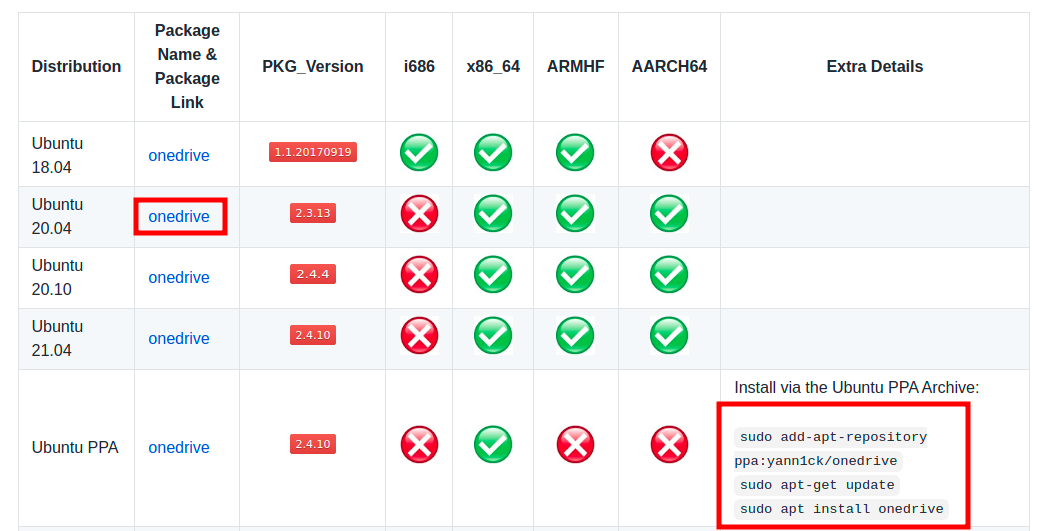
일단, 합격이다.
2. 설치하기
3가지의 설치 방법이 있다.
1) 소스코드 빌드
2) deb 파일을 사용한 설치
3) apt를 사용한 설치
deb 파일을 사용하여 설치를 할 경우, 위의 지원 가능 항목 상에 있는 "onedrive"를 클릭해 나오는 페이지에서 받으면 된다.
여기서는 apt를 사용하여 설치를 하자.
$ sudo add-apt-repository ppa:yann1ck/onedrive
$ sudo apt-get update
$ sudo apt install onedrive
3. 사용하기
1) 파일 및 폴더 이름 변경
Linux를 써 본 사람이면 아는 내용이다. Linux에서는 대소문자를 구분한다. VMware를 설치하고 공유 폴더를 만든 후, 폴더를 만들어 보면 재미있는 현상이 생긴다. 여러 OS에서 사용하는 OneDrive의 성격 상 이런 점을 주의해야 한다. 모르면 아래 링크를 참조하자.
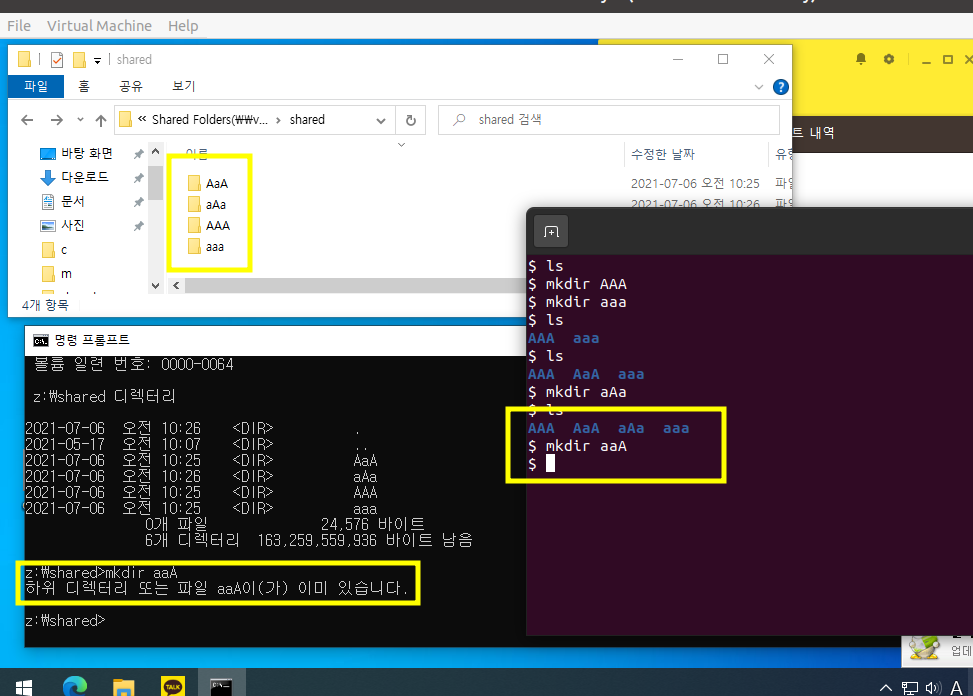
https://docs.microsoft.com/ko-kr/windows/win32/fileio/naming-a-file
파일, 경로 및 네임 스페이스 이름 지정 - Win32 apps
Windows에서 지원 되는 모든 파일 시스템은 파일 및 디렉터리 개념을 사용 하 여 디스크 또는 장치에 저장 된 데이터에 액세스 합니다.
docs.microsoft.com
2) 인증 하기
onedrive를 실행하면 아래와 같이 인증을 진행한다.
실행 후 나타나는 처음 링크를 브라우저에 붙여 넣기 한 후, 접근 권한에 대해 동의하면 새로운 페이지가 뜨는데 내용이 없는 빈 페이지다. 그 페이지의 주소 창의 내용을 복사하여 "Enter the response uri:"에 넣으면 된다.
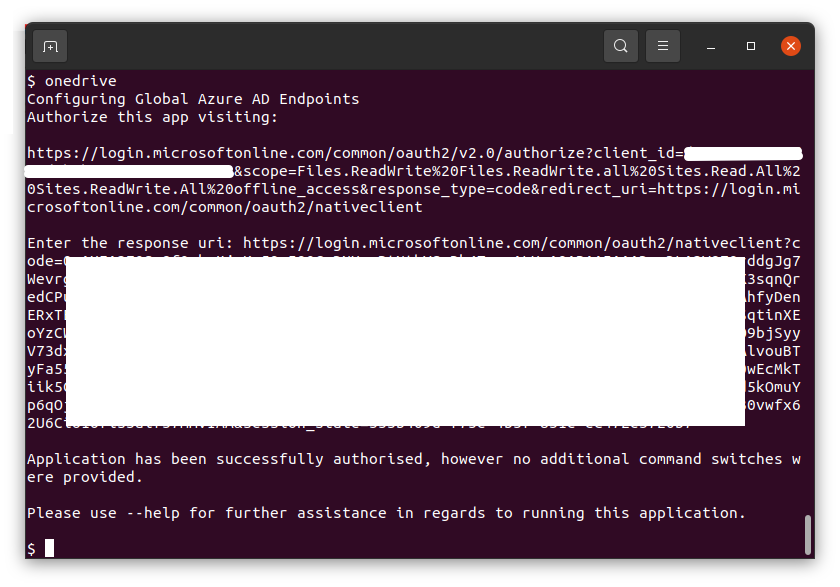
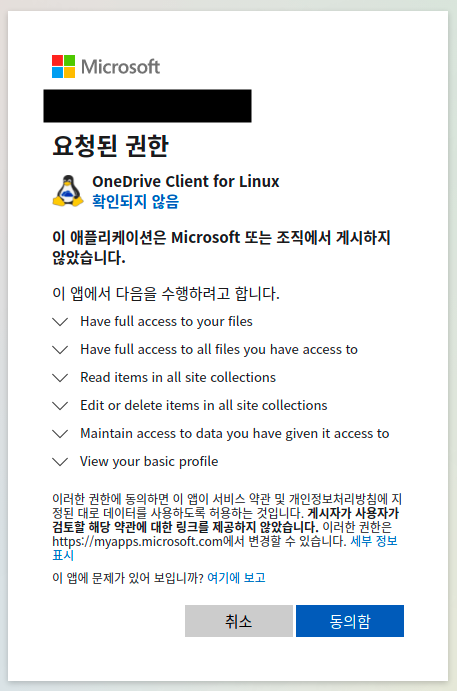
3) 설정 확인 및 테스트
여기까지 완료되었으면 설정을 확인해 보자.
설정 파일의 위치는 어떻게 되고 sync dir이 어딘지 알 수 있다.
$ onedrive --display-config
"--dry-run"은 실제로 파일의 다운로드, 삭제 등등을 하지 않는다. 이 옵션을 사용하여 먼저 확인해 본다.
$ onedrive --synchronize --verbose --dry-run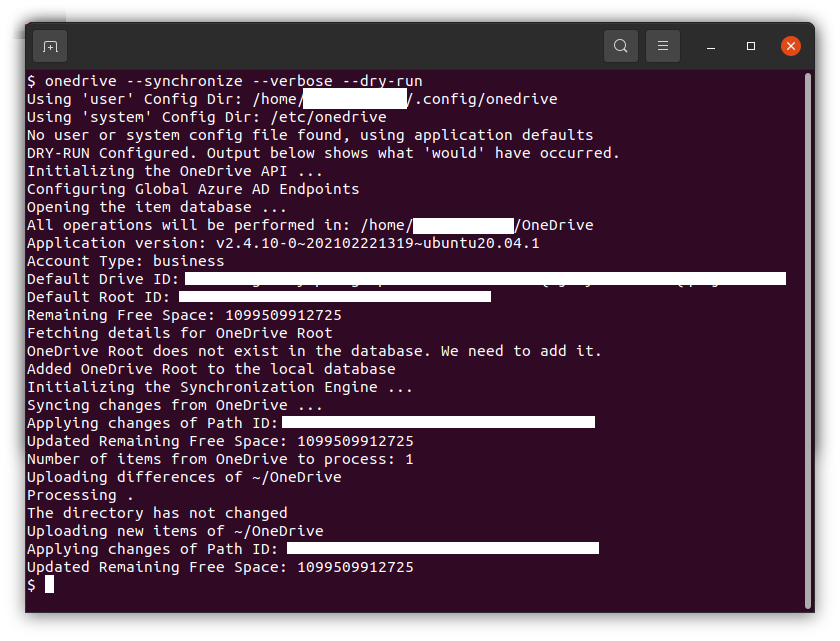
음.. 잘 되는 듯 하니. 실제로 싱크를 해봅시다.

싱크에 성공했다. !!
그 외에도 다양한 옵션이 있으니 문서를 참조해서 자신에 맞게 해 보자.
https://github.com/abraunegg/onedrive/blob/master/docs/USAGE.md
abraunegg/onedrive
#1 Free OneDrive Client for Linux. Contribute to abraunegg/onedrive development by creating an account on GitHub.
github.com
4) 서비스로 띄우기
매번 수동으로 싱크 하기 귀찮을 수 있다. 이런 불편함은 서비스 형태로 onedrive를 실행하면 해결할 수 있다.
그런데, UI로 제공되지 않고 직접 설정을 해야 하는 상황으로 초보자에게 적합하지 않다고 생각된다.
하고 싶다면 아래 문서를 참고하고 이 포스트에서는 건너뛰는 것으로...
이 부분은 다음에 포스팅하는 것으로 합시다.
https://github.com/abraunegg/onedrive/blob/master/docs/USAGE.md#running-onedrive-as-a-system-service
abraunegg/onedrive
#1 Free OneDrive Client for Linux. Contribute to abraunegg/onedrive development by creating an account on GitHub.
github.com
대신, "onedrive --synchronize" 명령을 "os"와 같이 줄여서 사용해 봅시다.
방법은 초간단!!
~/.bashrc 마지막에 아래와 같이 한 줄을 추가하면 된다.
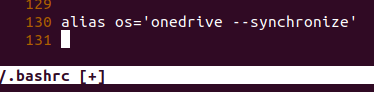
bash를 입력해서 .bashrc를 다시 적용한 후, 명령어를 입력해보면 동일하게 동작함을 알 수 있다.
os 대신 다른 이름을 사용하고 싶거나 onedrive의 옵션을 변경하고 싶으면 .bashrc를 수정하면 된다.
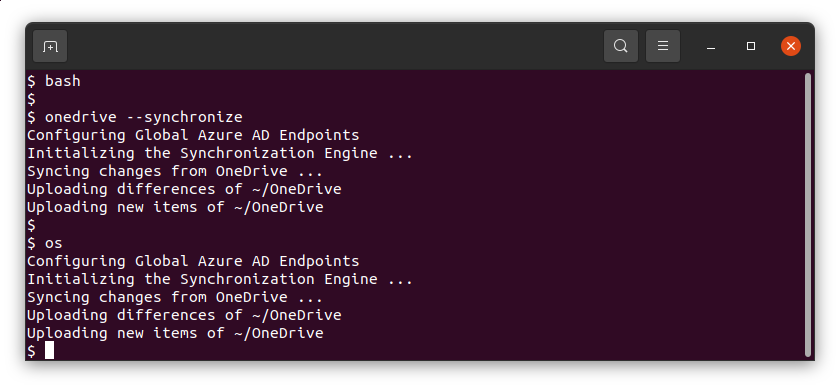
이상. 초급자를 위한 Ubuntu에서 OneDrive 설치하기. 끄읏~
= 추가 =
sync가 자동으로 되길래 보니깐 기본적으로 돌아가고 있네요.

찾아보니 설치 시 자동으로 서비스가 등록되도록 되어 있나 봅니다. 자동으로 싱크 되는 것이 싫다면 아래와 같이 서비스 파일을 삭제하세요. (아래 링크 참조)
$ sudo rm /etc/systemd/user/default.target.wants/onedrive.service
https://github.com/abraunegg/onedrive/issues/1274#issuecomment-813846904
Ubuntu PPA: onedrive --monitor runs automatically on startup after install · Issue #1274 · abraunegg/onedrive
Bug Report Details The onedrive client runs automatically on startup in --monitor mode and writes around a gigabyte of data (~1.3 GB). This happens at every startup. I didn't configure any syst...
github.com
'놀기 > Linux' 카테고리의 다른 글
| Ubuntu 접속 기록 삭제, 명령어 히스토리 삭제하기 (0) | 2021.10.27 |
|---|---|
| 디렉토리 이동 프로그램 (0) | 2021.07.26 |
| 시리얼 통신 프로그램 추천 (minicom / moserial / gtkterm, ubuntu 20.04 기준) (0) | 2021.07.25 |
| OneDrive service 끄기 (0) | 2021.07.09 |
| Tab을 Space로 변경하기 (expand command 사용하기) (0) | 2021.07.05 |



댓글